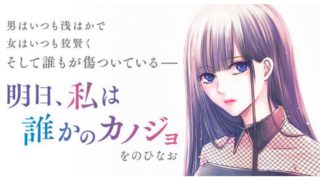どうもこんにちは!写真好きブロガーのもちきんです!!
ということで、今回は何やら話題になっているフレーム加工アプリのVOUNについて紹介します。
では、いってみましょー!
フレーム加工アプリ・VOUNとは?
冒頭にも書きましたが、VOUNとは、写真に額縁を付けることができるフレームアプリです。
※現在はApp Storeにしかないみたいです・・・
フレーム加工アプリ・VOUNの機能と使い方
ここでは、フレーム加工アプリVOUNの機能と一緒に使い方をぼくが実際に使って紹介していきます。
VOUNの機能 ①Frames
額縁を選ぶことができる、メイン機能です。
アプリを立ち上げ、フレームをつける写真や画像を選ぶと、下記の様な画面になります。
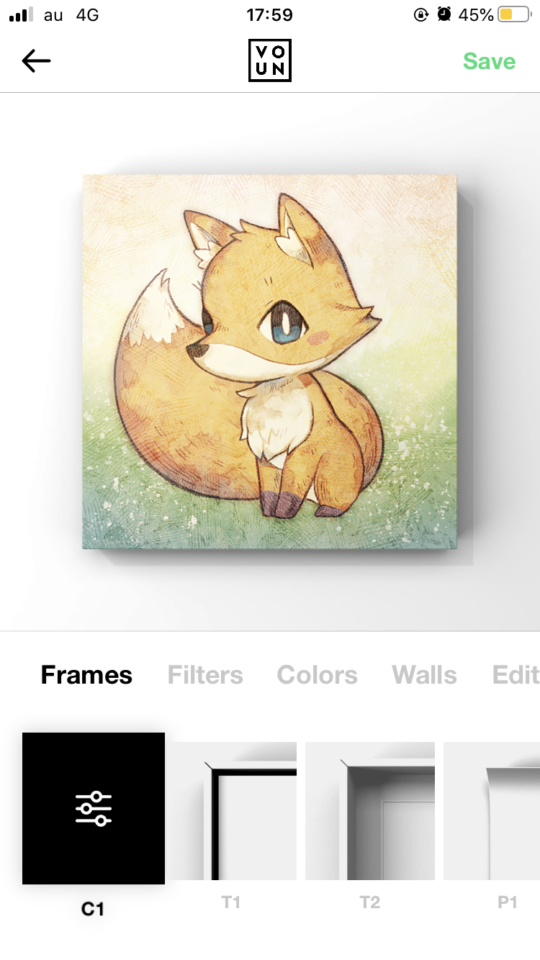
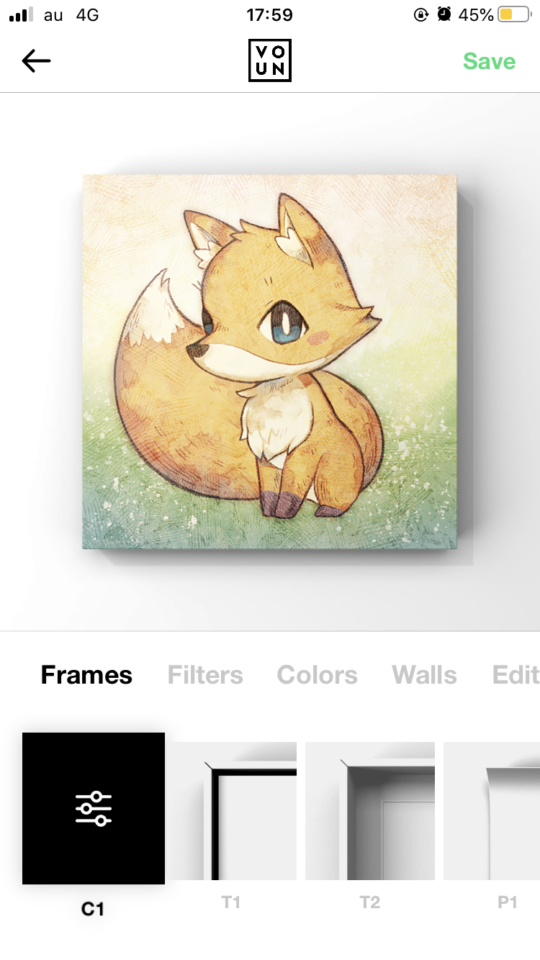
Framesという項目で好みの額縁(今回はT2)を選ぶと
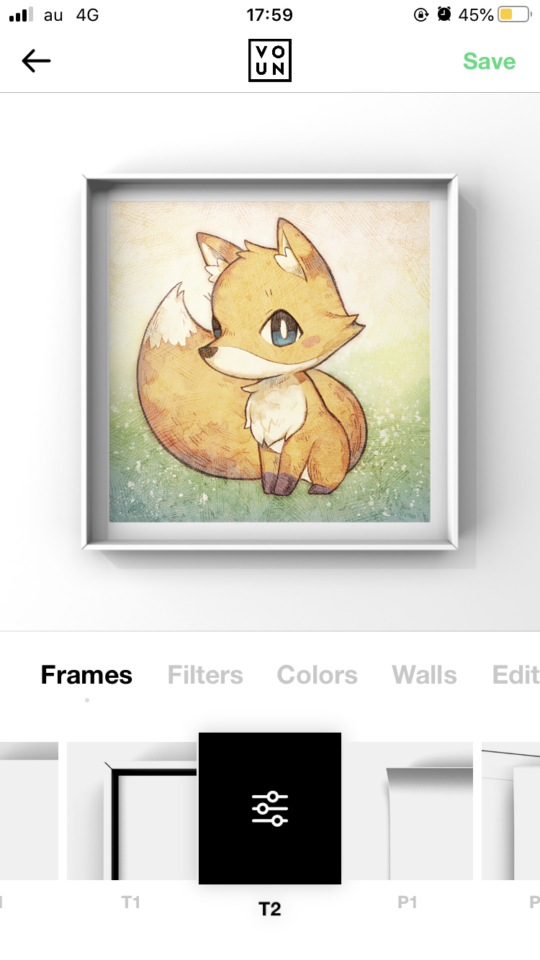
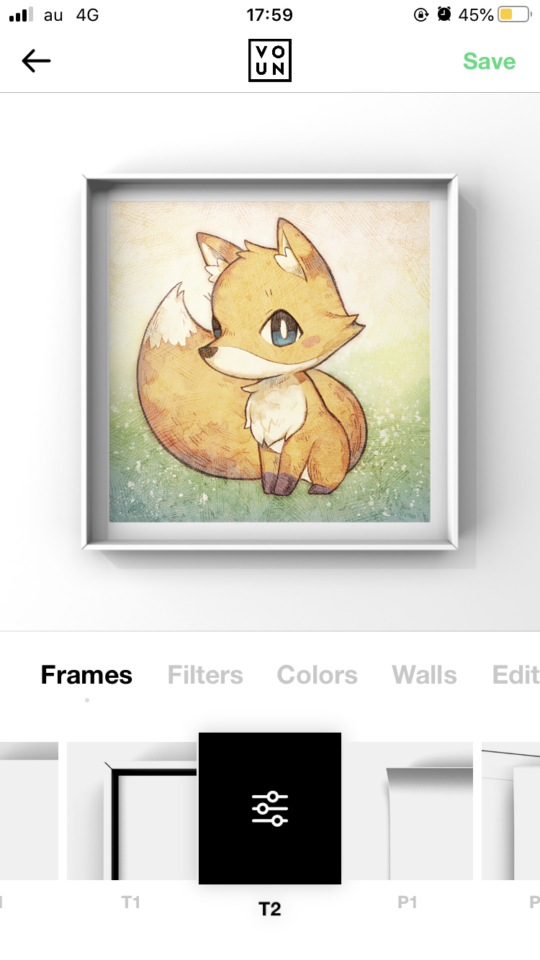
の様になります。
VOUNの機能 ②Filters
フィルターです。
FrostやVivid、Arcticなど、様々な種類のフレームを選ぶことができます。
ぼくは、Focusを選びました。
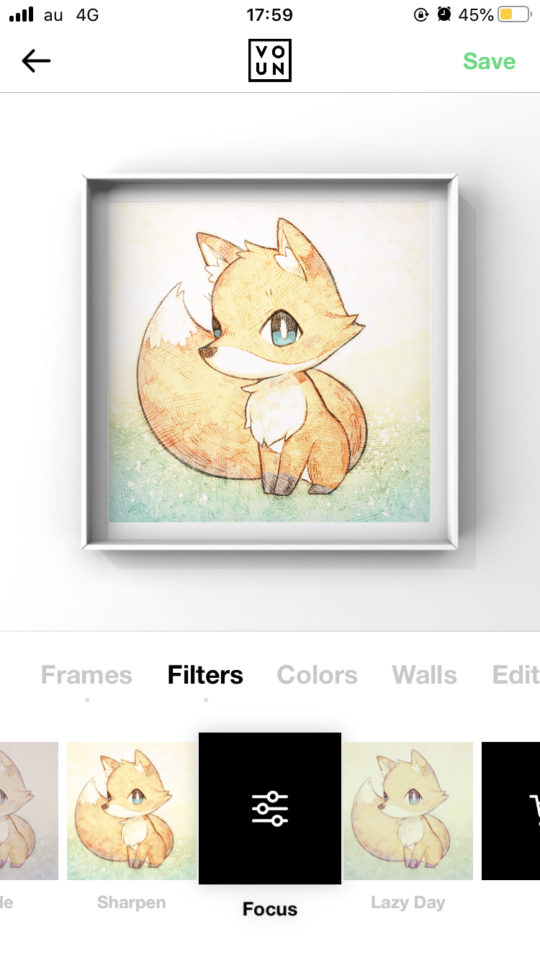
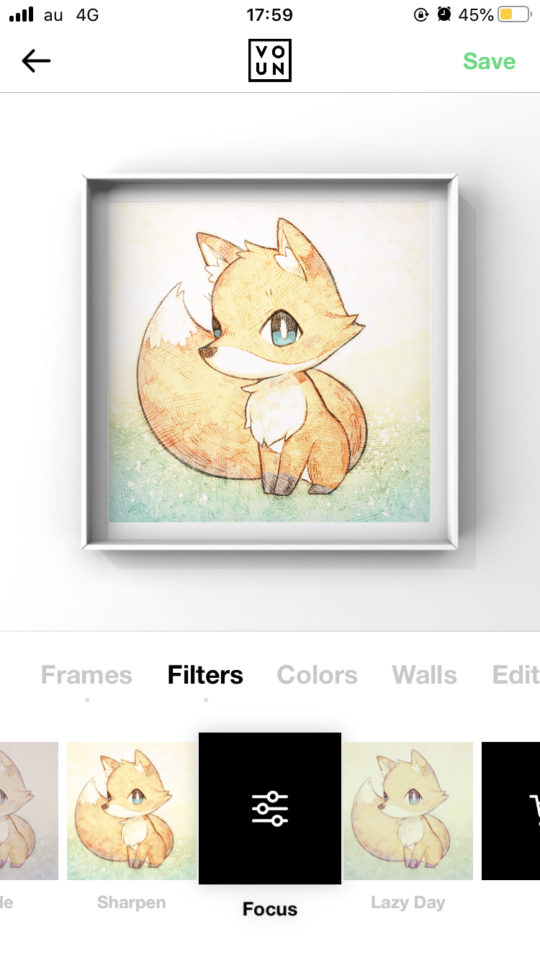
VOUNの機能 ③Colors
額縁の色を選択できます。
派手な色からシックな色まで、選べる範囲は幅広い印象を受けました。
ぼくは、CC14を選択。
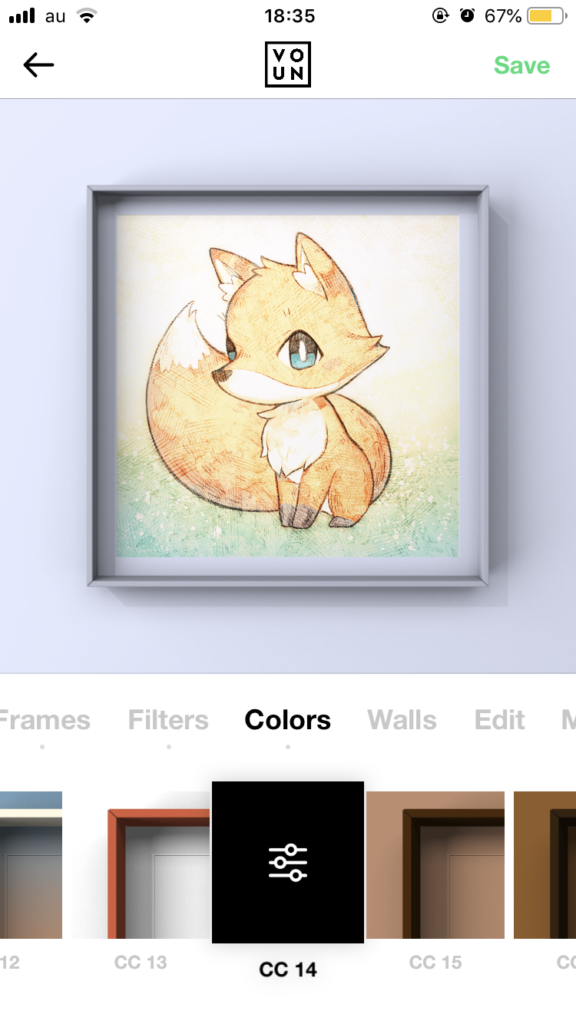
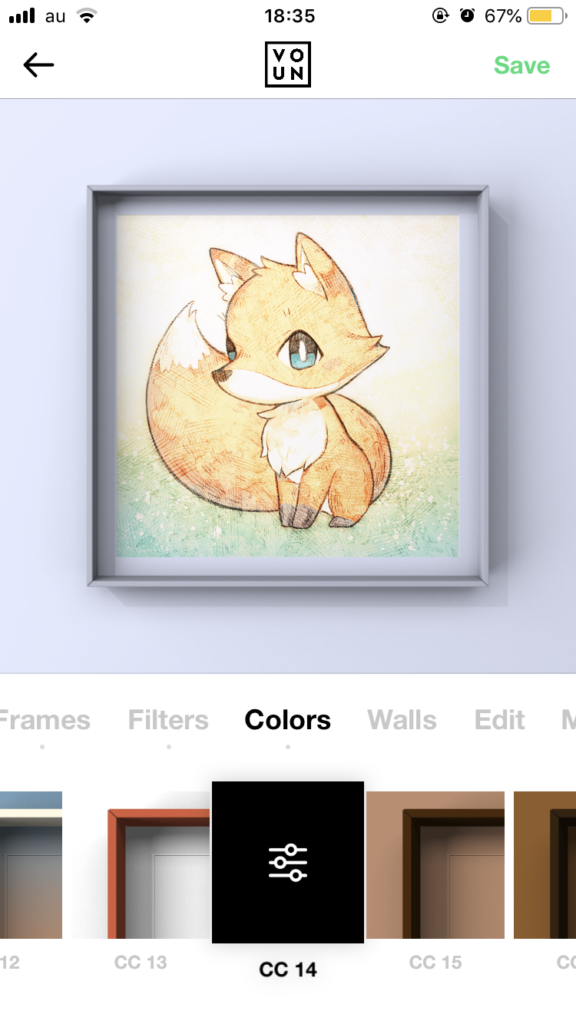
VOUNの機能 ④Walls
背景を選択できます。
背景はコンクリートやメタルのような「かっこいい系」のものから、ブルーやオレンジなどの「ポップなもの」まで選ぶことができます。
今回は、Metalを選択。
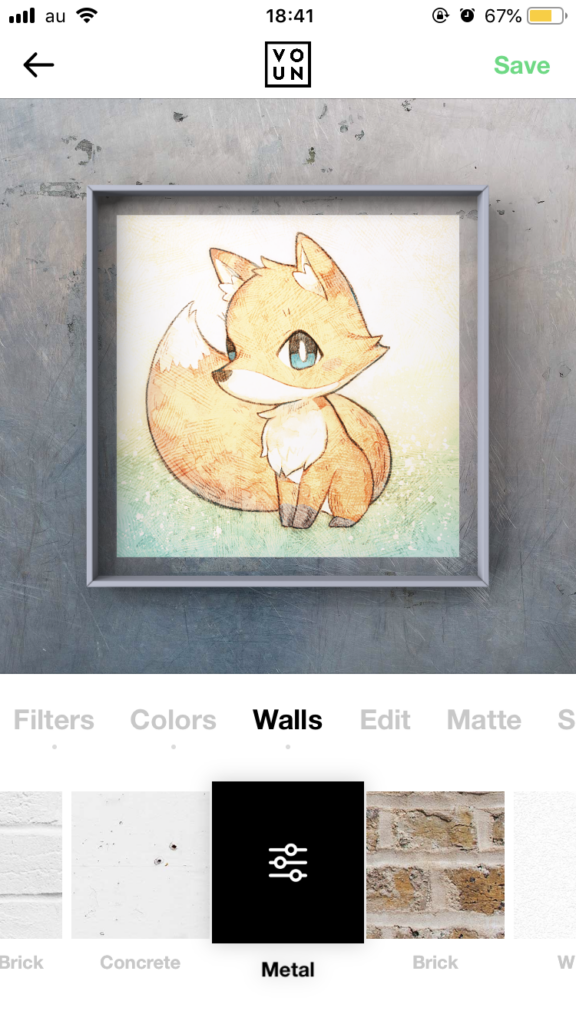
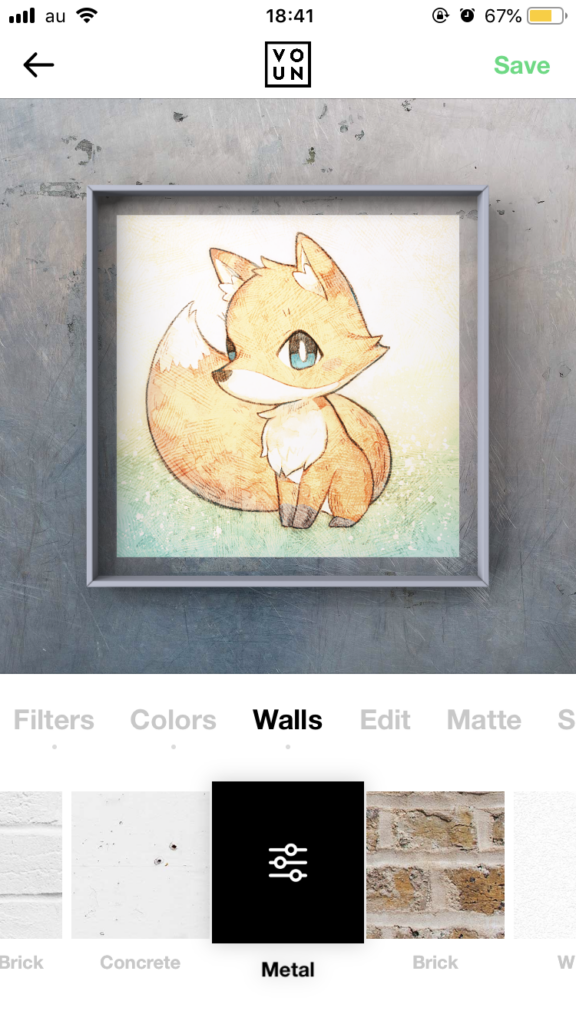
VOUNの機能 ⑤Edit
選んだ写真の編集画面です。
編集できる項目は、Brightness(光の加減)・Exposer(露出)・Contarst(明暗)の3種類です。
ここでは、Exposerを下げ、Contarstを強くしました。


VOUNの機能 ⑥Matte
額縁(フレーム)の中のフレームを変更できます。
円形やスクエア形は勿論、八角形や逆三角形などの珍しいのフレームもあります。
ぼくは、円形のCircleを選択しました。
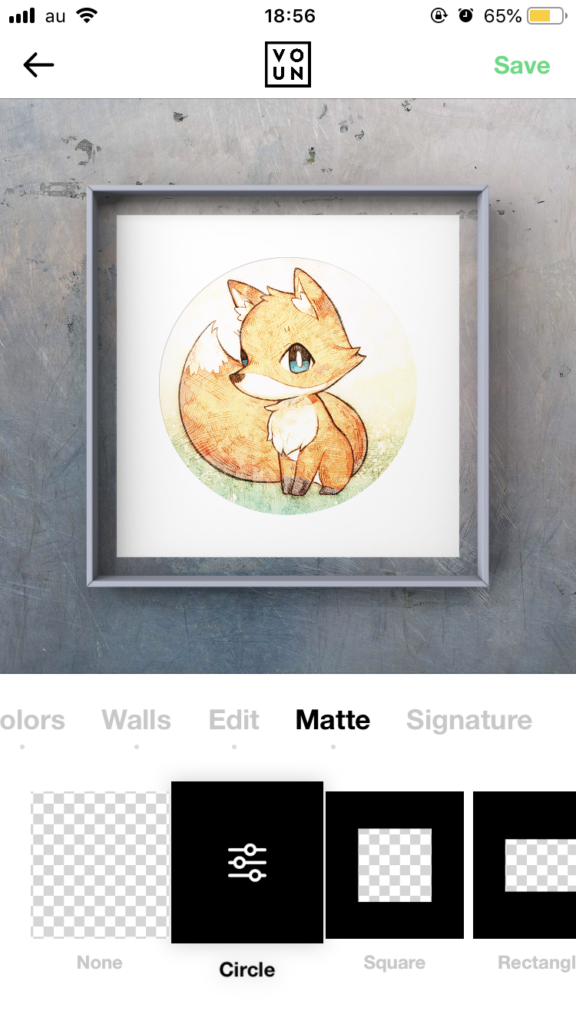
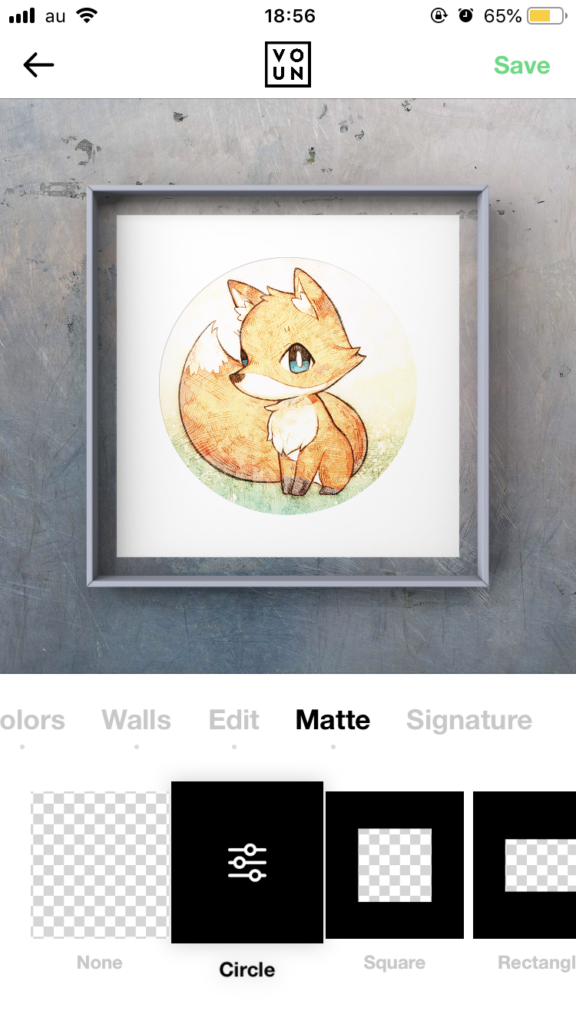
VOUNの機能 ⑦Signature
手書きでサインや日付を書き込むことができます。
すげぇなこれ、本物のアートみたいになる。
矢印で四方の場所の選択。虹色の円形のやつで色を選んで、右の点はペンの太さを調整できます。
今回は右下に茶色い文字で「もちきん」と記入。
※このアイコンを描いてくださったのはイラストレイターの「茉愛(まい)」さんです。
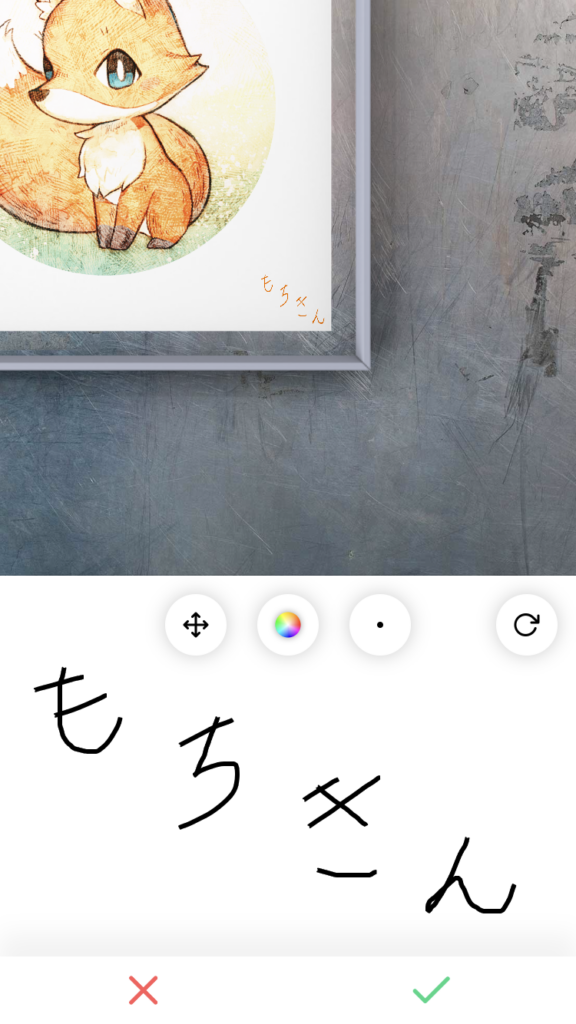
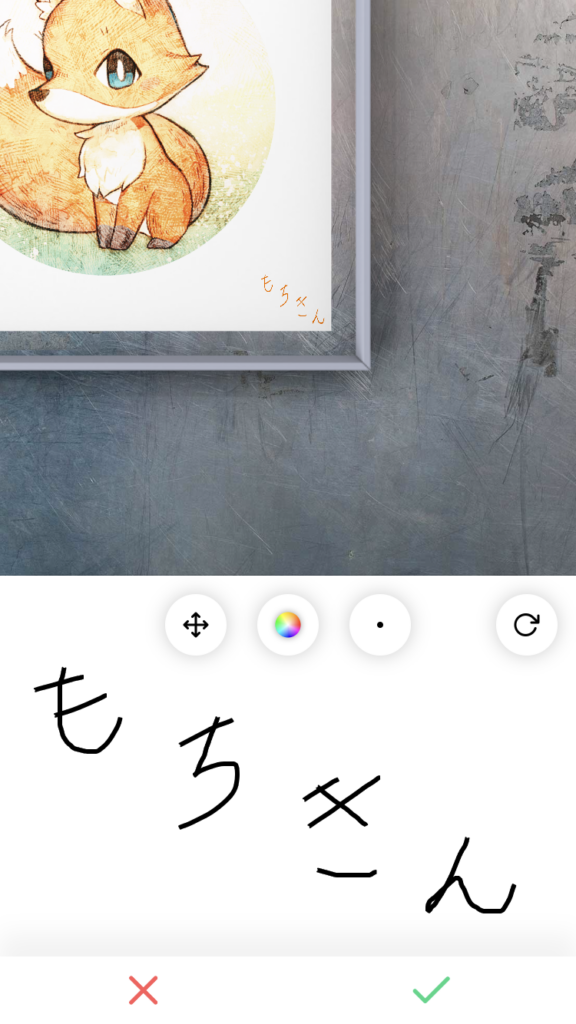
完成
BeforeとAfterを比べてみましょう!
Before


これが
After


こう!
今回は使用した画像が元から素晴らしい為に変化が分かりにくいですが、このVOUNを使えばどんな写真もアート作品の様に変化すること間違いなし!
まとめ
いかがでしたでしょうか?
皆さんもVOUNをインストールして、良い写真生活を!
※勝手にキャラ変してごめんなさい。本当は優しい彼女です。
ではでは、また次回の記事で。